Steam Deck の SFTP接続によりフォルダやファイル等のデータを転送する方法を解説します。
FTPソフトを使うことで、Steam Deck の内蔵ストレージや microSDカードのファイルにアクセスし、PC上からデータを閲覧・転送・削除するのに便利です。Wi-Fi接続ができれば、特に道具は一切不要なので、Steam Deckの取り扱いがとても便利になります。
Steam Deck の SFTP 接続について
Stem DeckはArch LinuxをベースとしたSteamOSというLinuxOSで作られております。
要するにLinuxで動いているので、Linuxやサーバー知識があるだけで、色々と便利なこともできるわけです。
SSH/SFTP接続は、サーバー管理をする上で、外部デバイスからサーバーとなる端末に接続する最もメジャーな方法です。データ転送は暗号化されており、シンプルが故に強力です。
デスクトップモードに切り替え
Steam Deck をデスクトップモードにして初期設定を進めますが、Steam Deckでのキーボード操作は結構面倒くさいので、USB Type-Cハブを接続してマウスやキーボードで操作できる環境があれば、その方がストレス無く作業ができると思います。キーボードだけでも随分楽になります。
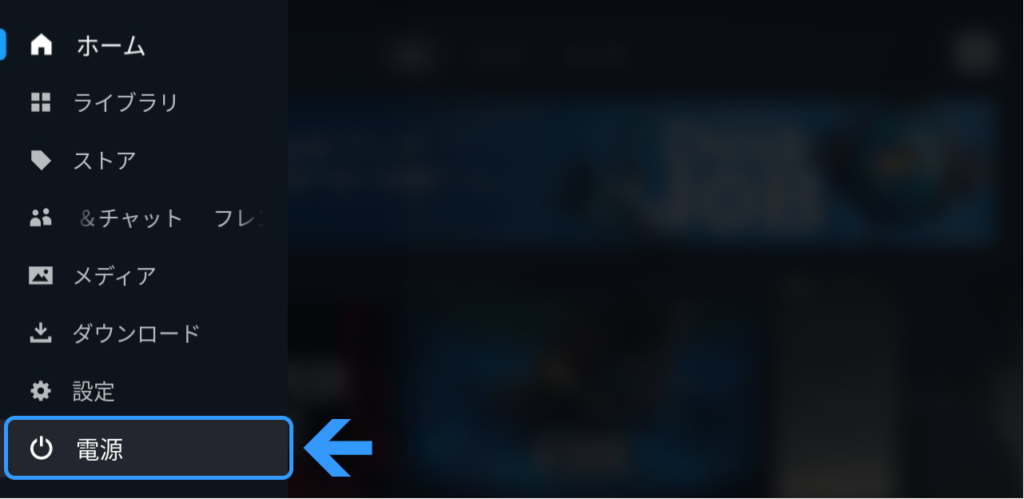
「STEAMボタン」を押してメニューを表示して一番下の「電源」を選択します。
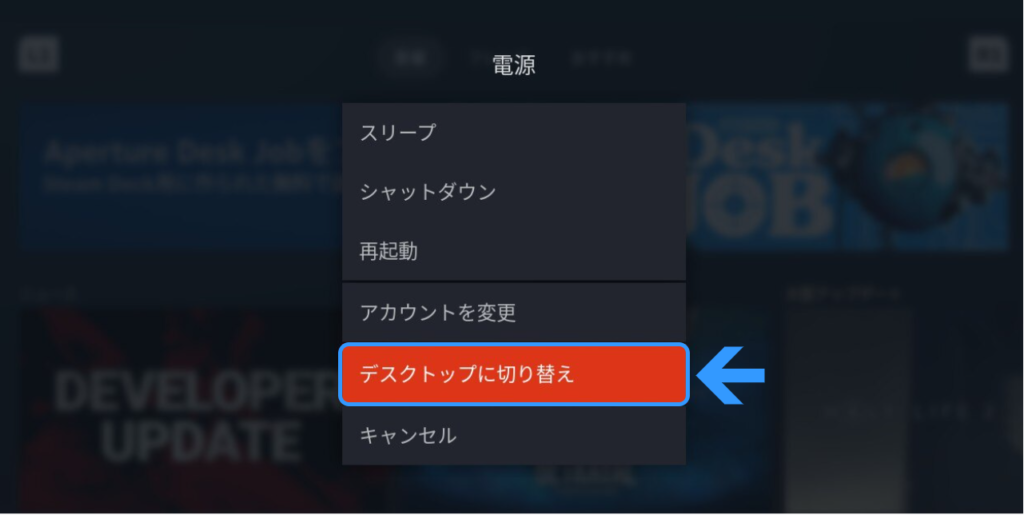
電源メニューから「デスクトップに切り替え」を選択します。
しばらくするとデスクトップが起動します。
KonsoleでSSHサーバーのパスワード設定&起動設定
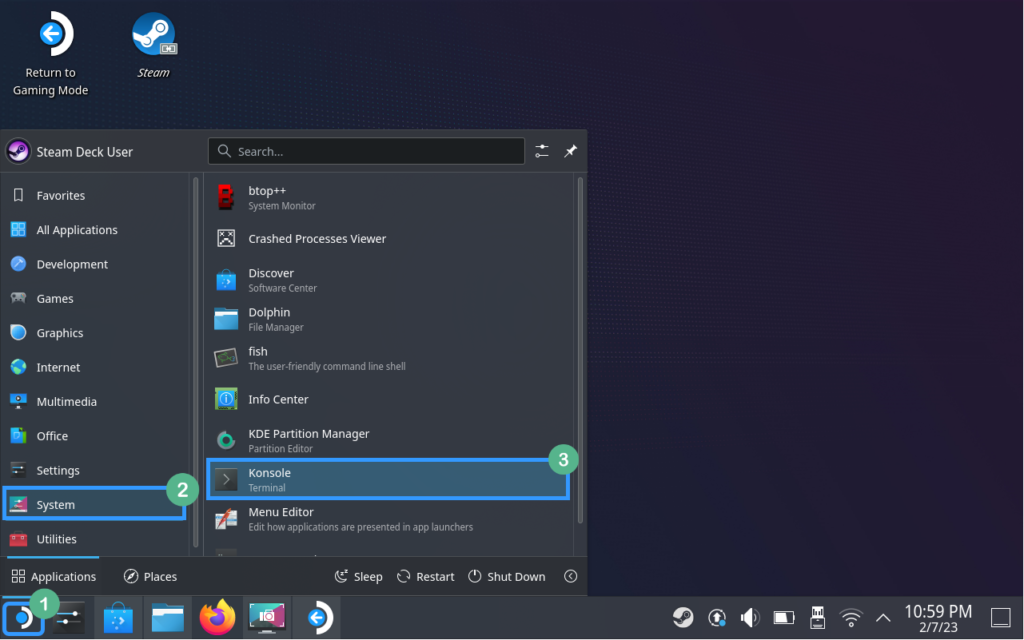
画面左下にある「Steamロゴ」を押します。
メニューの「System」を選択し、「Konsole」を選択します。
Konsole 画面が表示されたらキーボードで下記のように入力します。
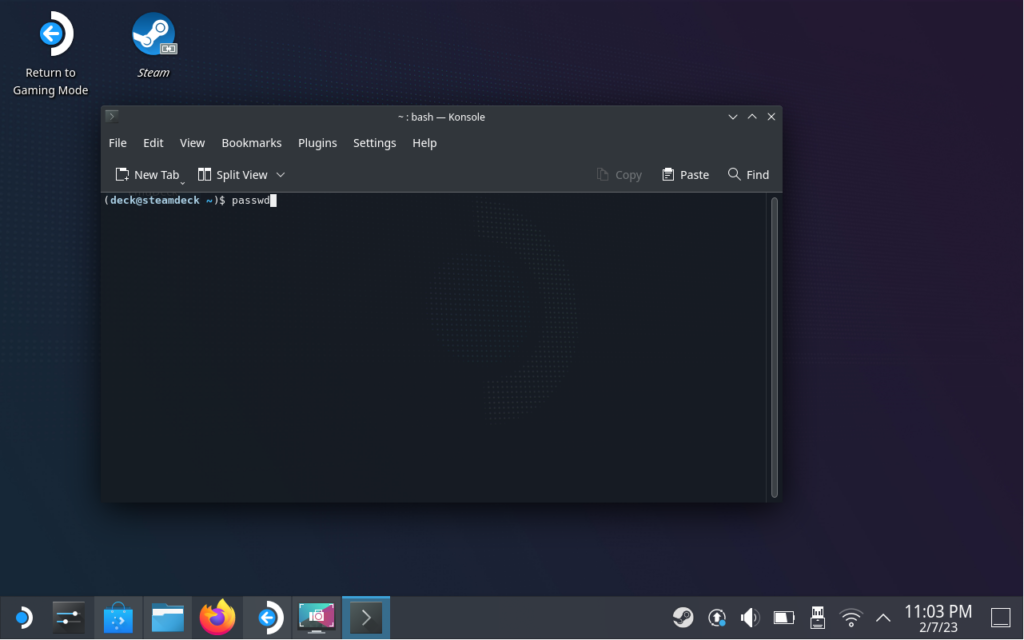
- 「passwd」と入力してエンターキー
- 「任意のパスワード」を入力してエンターキー
- もう一度「同じパスワード」を入力してエンターキー
任意のパスワードは、SFTPでログイン時に必要になるので忘れないようにメモしておきましょう。
続いSFTP接続できるように、SSHサーバーの自動起動設定と起動を行います。
- 「sudo systemctl enable sshd」を入力してエンターキー
- 「sudo systemctl start sshd」を入力してエンターキー
以上で 設定は完了です。
Konsoleウインドウ右上の「×」をクリックして終了してください。
SFTP接続で必要となるSteam DeckのIPアドレスを確認

現在の Steam Deck の IPアドレスを確認します。
画面右下の「ネットワークアイコン」をクリック。
右上にあるDisconnectの横にある「V」をクリックし、「Details」をタブを開きます。
IPv4 Address 欄に表示される「IPアドレス」がSteam DeckのIPアドレスになるのでメモします。
この IPアドレスは環境の変化などによって変わることがありますので、SFTP接続できなくなった場合などは同じ手順で再確認してください。
PCでSFTPクライアントをセットアップ
PC側でSteam DeckにSFTP接続するためのクライアントツールをセットアップします。
今回は、インストール不要でファイルをフォルダごとコピーすれば別のPCでも使えて便利な
Filezillaのポータブル版を紹介します。下記URLにアクセスしてください。
FileZilla Client Portable (FTP client) | PortableApps.com
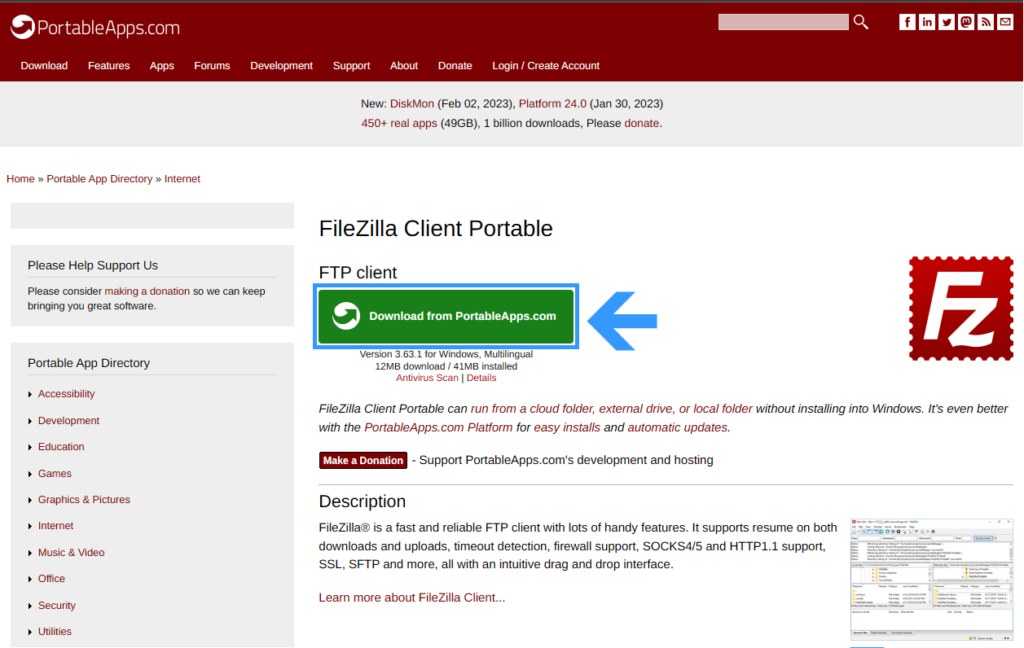
緑色のボタン「Download from PortableApps.com」をクリックすると画面が切り替わり、
しばらくするとファイル「FileZillaPortable_x.xx.x.paf.exe」がダウンロードされます。

ダウンロードしたファイルをダブルクリックして開くと言語選択が開くので「日本語」を選択し「OK」をクリックします。
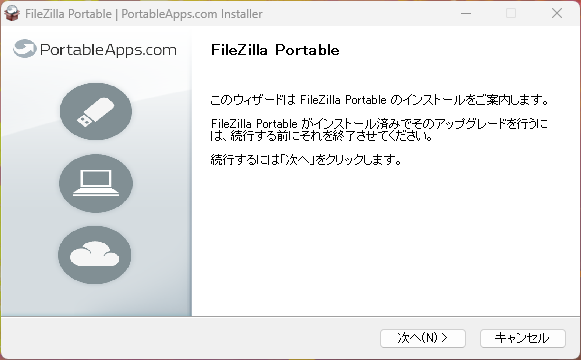
インストールウィザードが開いたら「次へ」をクリックします。
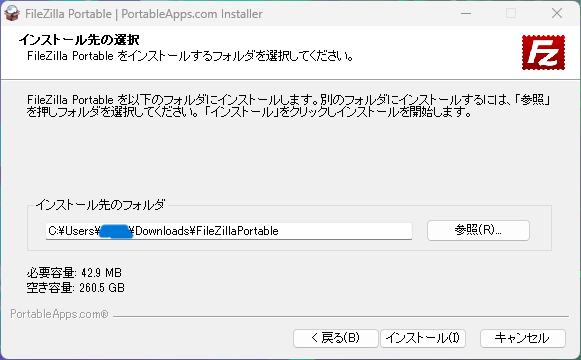
「インストール先のフォルダ」にFileZillaをインストールするフォルダを選択します。
ポータブル版は、インストールしたフォルダ「FileZillaPortable」を後で好きな場所に移動してもそのまま実行することができます。
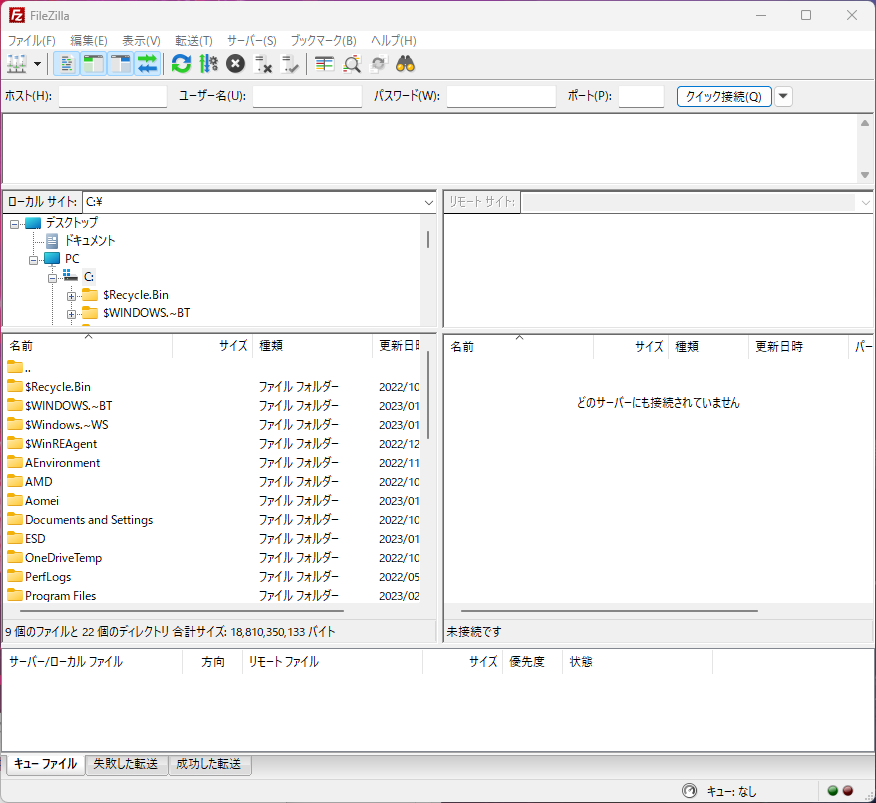
インストール先フォルダ内にある「FileZillaPortable.exe」を実行するとFileZillaが起動します。
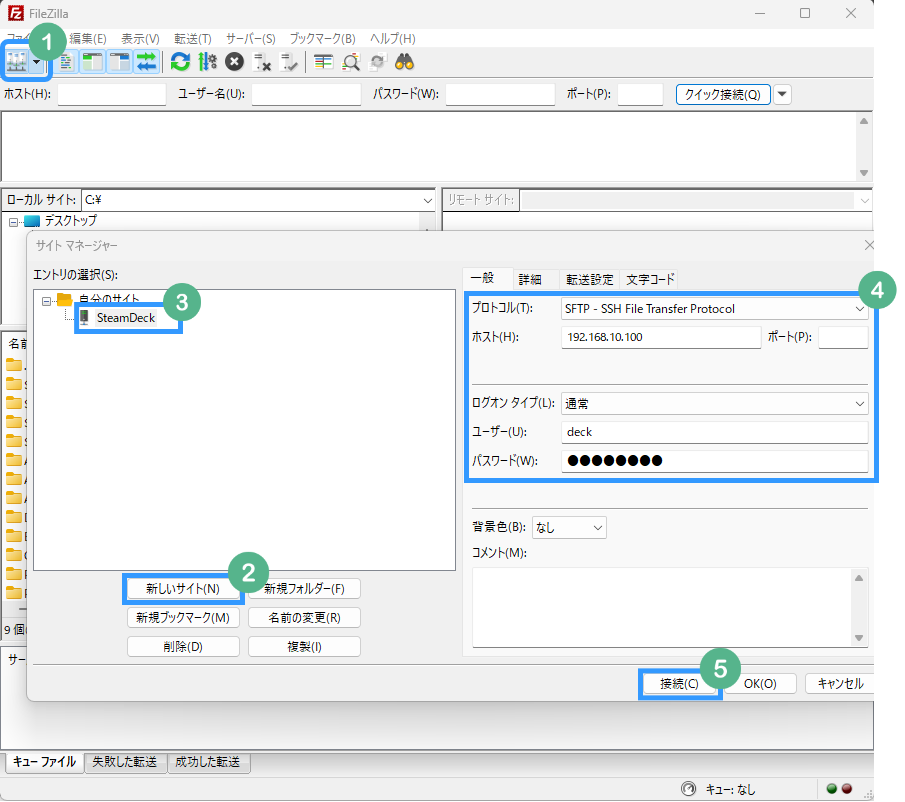
- 画面左上のサイトマネージャーを開きます。
- 「新しいサイト」をクリックします。
- 「新しいサイト」に「SteamDeck」用の設定と分かる名前を付けます。
- プロトコルは「SFTP」、ホストは「Steam deckのIPアドレス」、ポートは空か「22」、ログオンタイプは「通常」、ユーザーは「deck」、パスワードは自分で設定した「Steam Deckのパスワード」になります。
- 接続をクリックするとSteam Deckへの接続を試みます。この時必ずSteam Deck側はデスクトップモードのままにしておいてください。Steam OSモードだと接続できません。
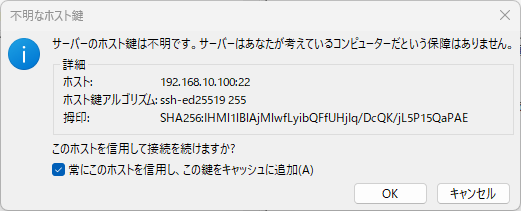
初回接続時はこの様な画面が表示されるので、「常にこのホストを信用し、この鍵をキャッシュに追加」にチェックして、「OK」をクリックしてください。
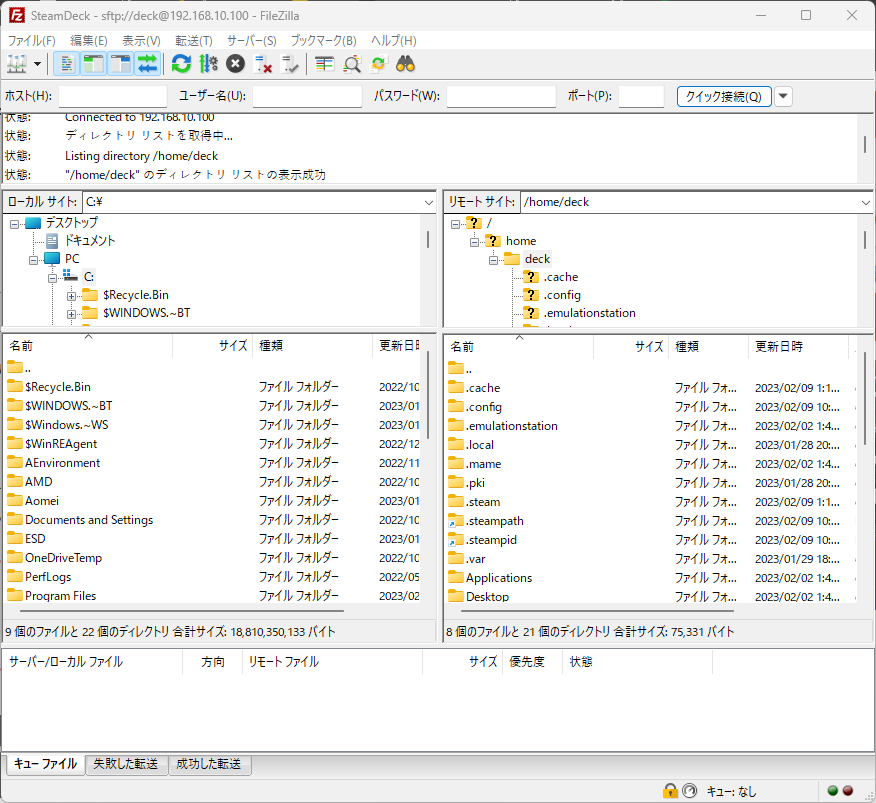
接続が成功すると、リモートサイト側パネルにSteam Deckのディレクトリなどが表示され、ログに「”/home/deck”のディレクトリ リストの表示成功」と表示されます。
以上で、Steam Deckへの接続が完了しました。
Steam Deckへのアクセス中に良く使うディレクトリの場所ですが、
ゲームの保存場所:「/home/deck/.local/share/Steam/steamapps/common以下」
セーブデータやスクリーンショットの保存場所:「/home/deck/.local/share/Steam/userdata以下」
デスクトップモードでSpectrumでスクリーンショットの保存場所:「/home/deck/Pictures/以下」
microSDカードの場所:「/run/media/英数字フォルダ」
となっています。
これで、Steam Deckのパッチを当てたデータの上書きや、Emu DeckのROMデータの転送が楽になりますネ。

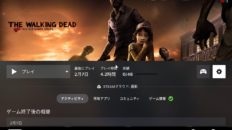
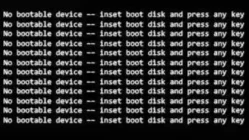




Add comment