Steam Deckでは正式に動作できるゲームタイトルは、
- 「すでに認証されている」
- 「まだ認証されていないが、プレイできることが確認されている」
- 「プレイできないことが確認されている」
に分類されています。
しかし、GE Protonを利用することで、不具合が解消されプレイできる可能性がアップするので、その方法を紹介したいと思います。
GE Protonとは
Steam Deckは、WindowsやMacがOSでは無く、Arch LinuxというLinuxディストリビューションOSをベースとしたSteam OSで動いています。
ProtonはSteamの開発元であるValveが開発した、WindowsソフトをLinux上で動かすためのソフトとなります。WindowsのソフトをSteam Deck上に配置し、このProtonを使ってSteam deckでWindowsソフトを動かしているということです。しかし、Protonはライセンス上の問題で実装できない機能や制約があり、それが原因で正常に動作しないソフトがあるということです。
GE Protonは商用利用を目的としていないためこの制約が無く、より自由にカスタマイズがされたProtonになっているというわけです。これにより、正常起動できていなかったソフトが動くようになるものもあるというとても有難いものになります。勿論無料で利用できるので、使わない手はありません。
デスクトップモードに切り替え
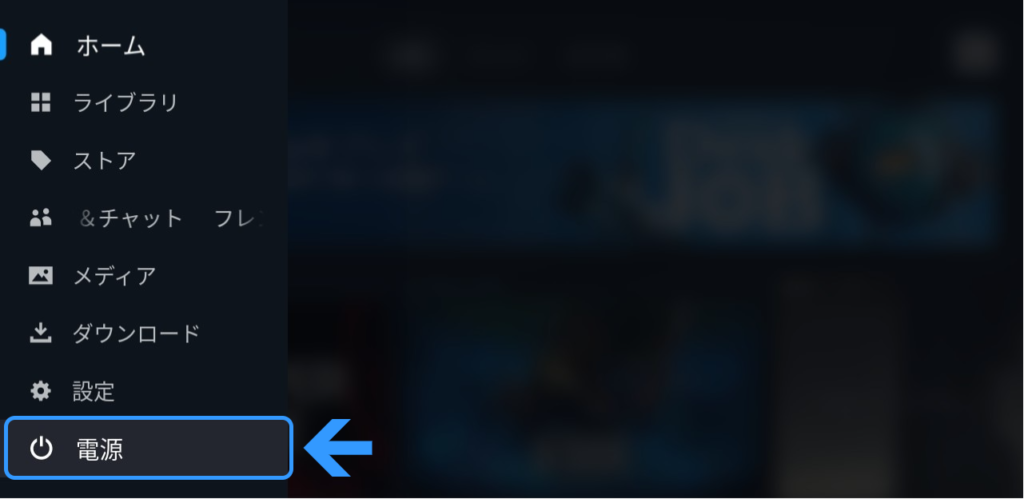
「STEAMボタン」を押してメニューを表示して一番下の「電源」を選択します。
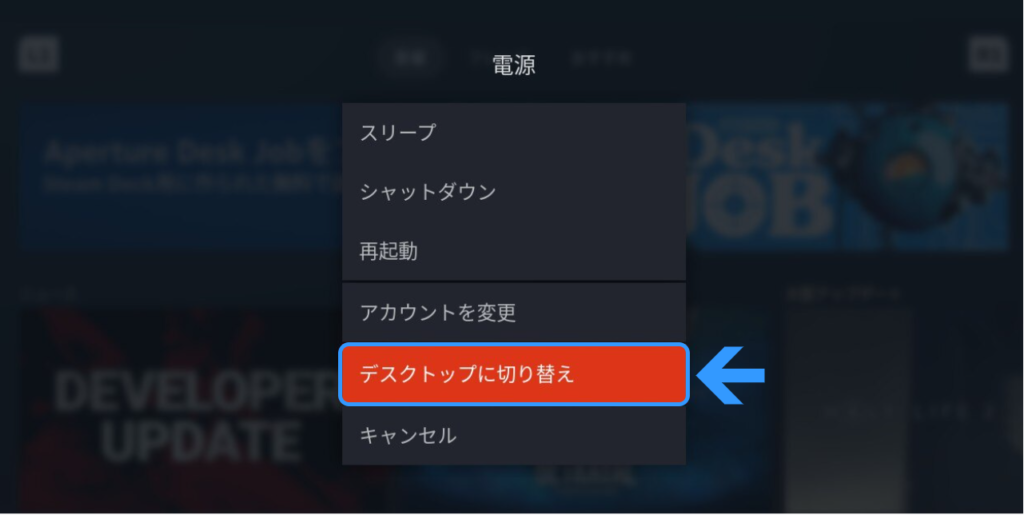
電源メニューから「デスクトップに切り替え」を選択します。
しばらくするとデスクトップが起動します。
GE Protonをインストール
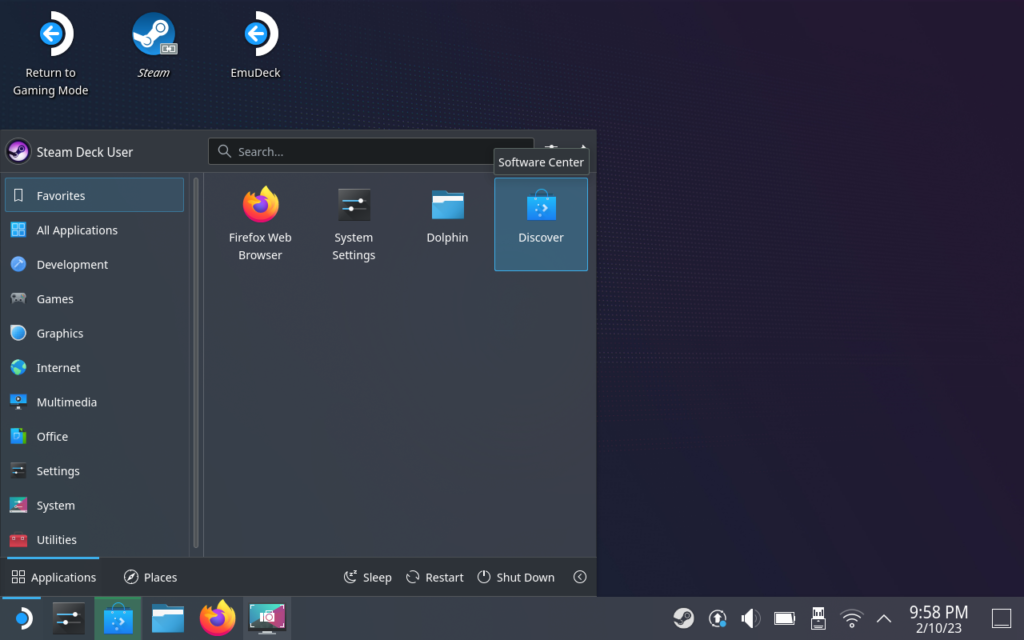
ストアアプリの様なアプリ『Discover』をタスクバーアイコンか、スタートメニューの「Favorites」などから起動します。
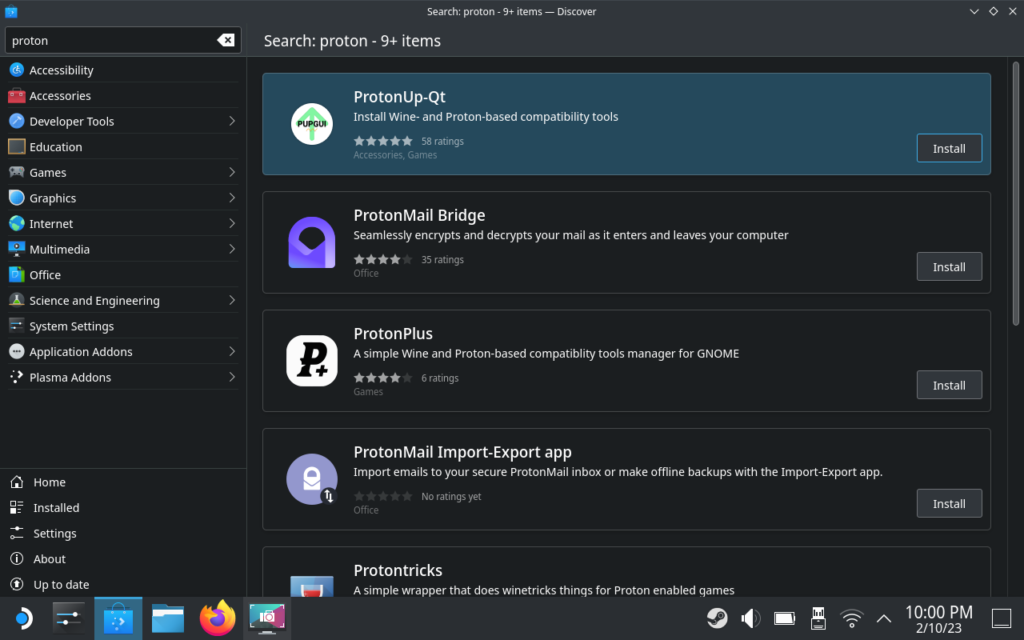
『Discover』で「proton」と検索し、「ProtonUp-QT」をインストールします。
「ProtonUp-Qt」をクリックすると、詳細ページが表示されます。
インストールされていない場合、右上に「Install」と表示されるので、クリックしてインストールしてください。インストール済みだと「Launch」と表示されるので、クリックすれば起動できます。
GE Protonの起動と操作方法
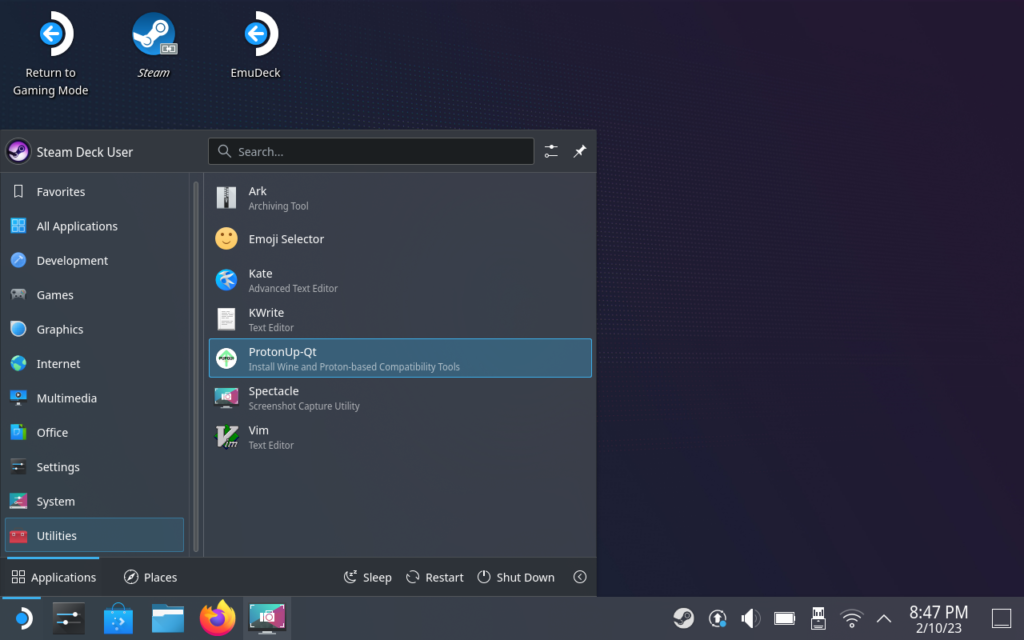
画面左下にある「Steamロゴ」を押します。
メニューの「Utilities」を選択し、インストールした「ProtonUp-Qt」を実行します。
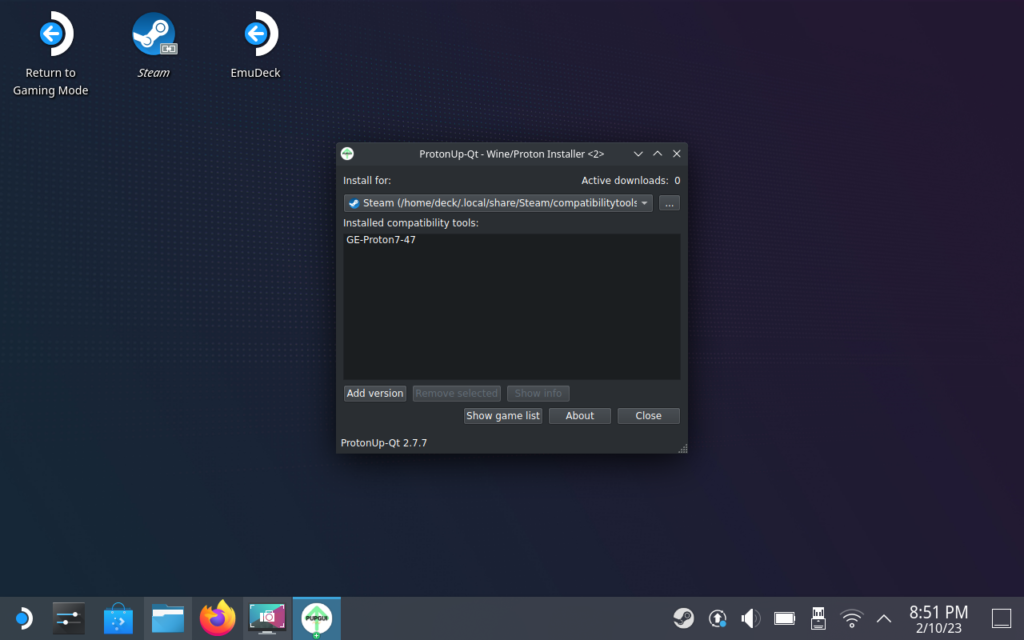
「Add version」をクリックします。
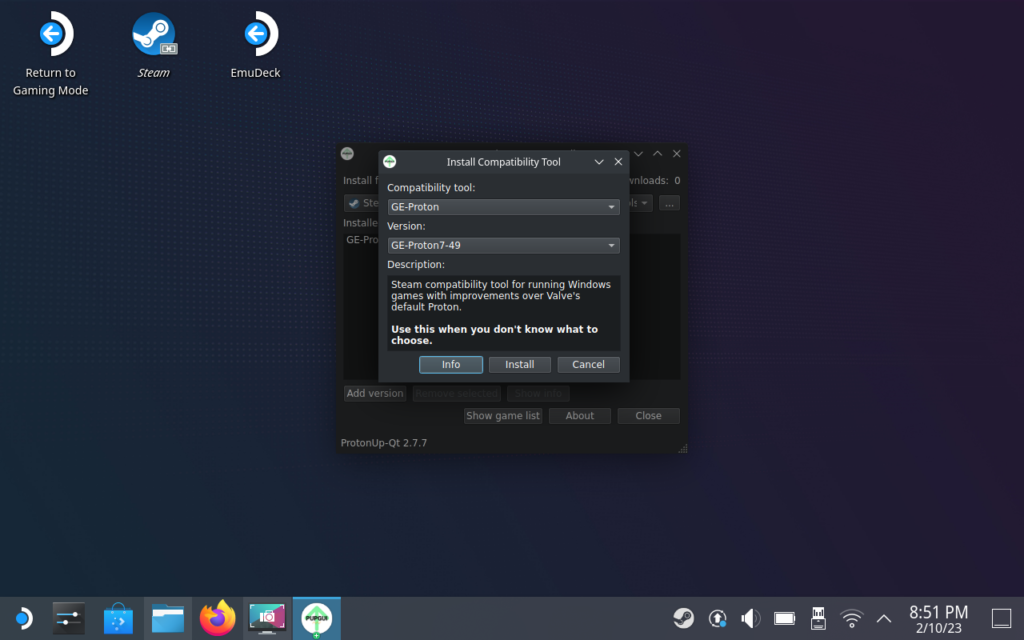
「Version」プルダウンメニューから、インストールしたい「GE-Proton」のバージョンを選択し、「Install」ボタンをクリックします。
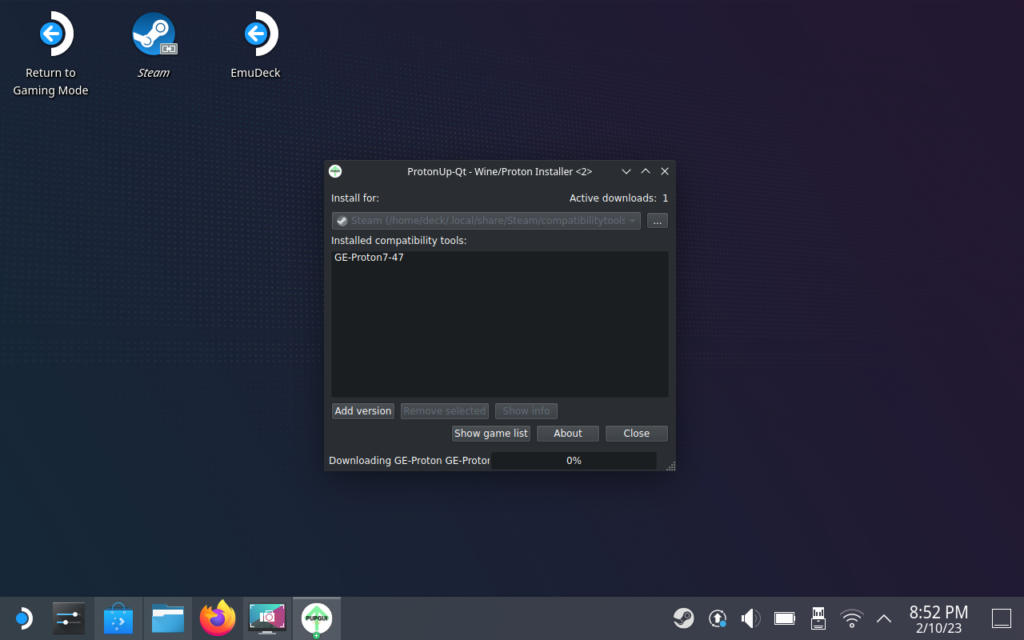
プログラムがダウンロードされ、インストールが完了するのを待ちます。
「Installed Compatibility tools:」欄にインストールしたバージョンが表示されれば完了です。
デスクトップにある「Return to Gaming Mode」をダブルクリックして、ゲーミングモードに戻ります。
ゲームソフト側でゲームを起動する際に使うProtonを設定する
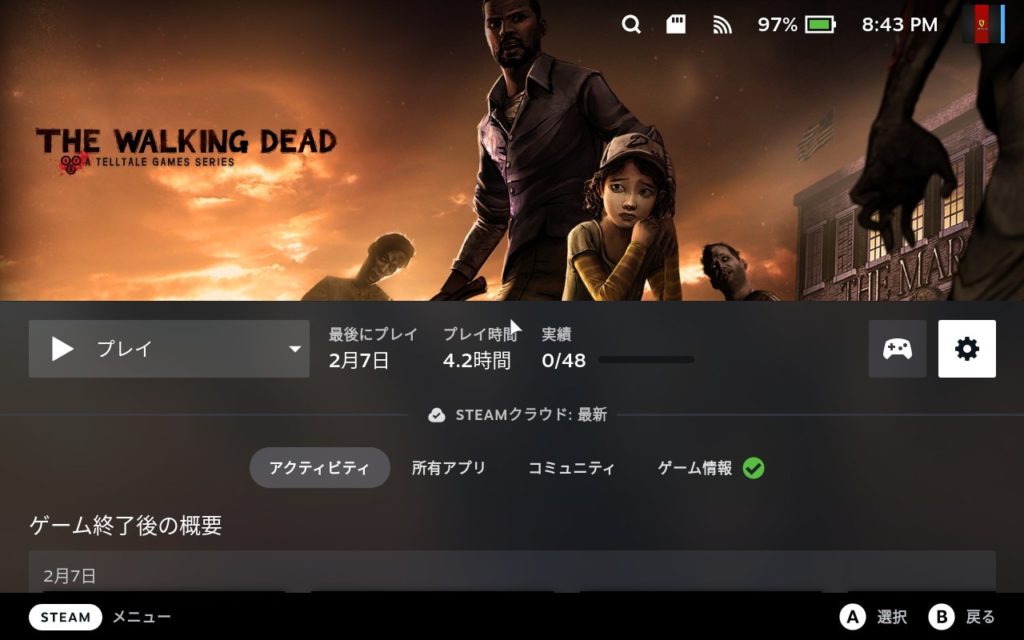
ゲームのカバー画面で、一番右にある歯車アイコンを選択します。
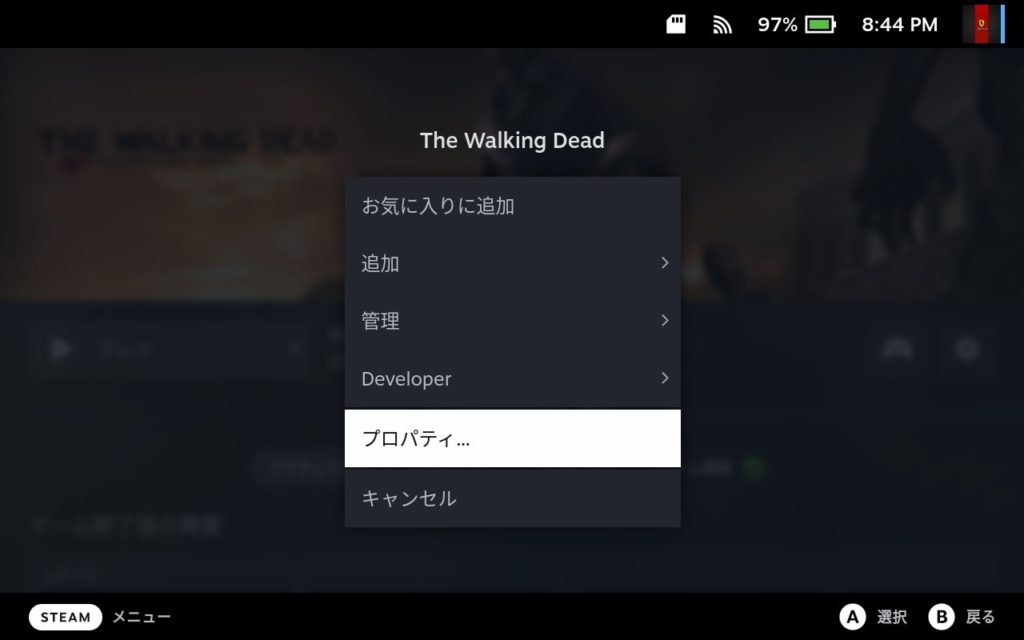
「プロパティ」を開きます。
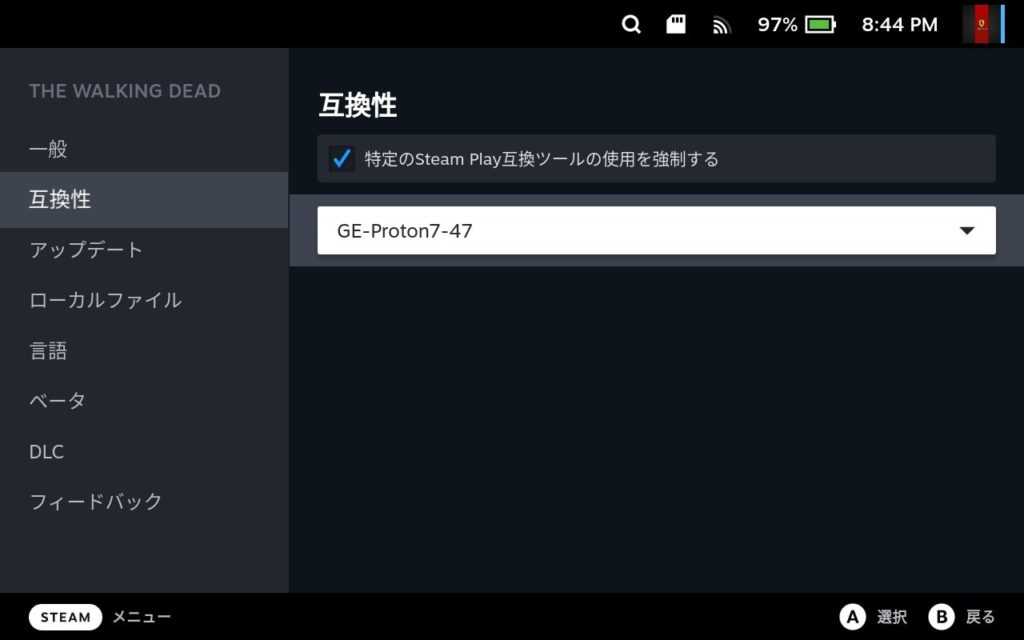
「互換性」タブを開き「特定のSteam Play互換ツールの使用を強制する」にチェックを付けて、その下のプルダウンメニューから、このゲームソフトで使用する「Proton」のバージョンを選択します。
以上で、設定は完了となります。
実際、画面が真っ黒になってしまうゲームや、画面がバグってしまうゲームでもいくつかのタイトルではゲームをプレイできるようになるものがいくつかありましたので、GE Protonの設定は必須だと思われます。
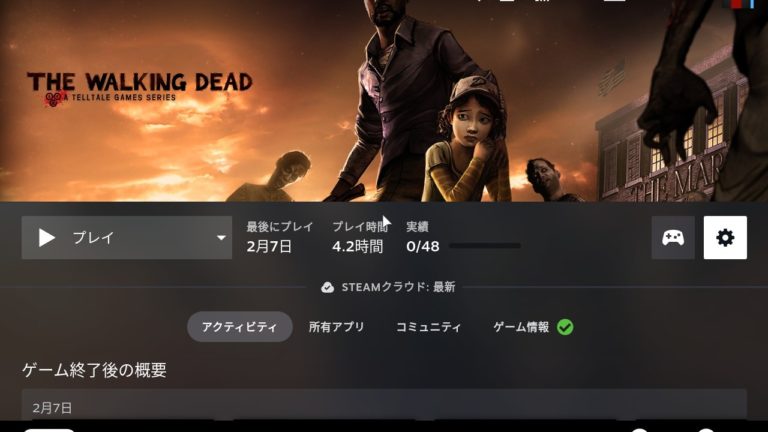





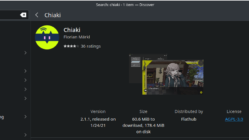
Add comment