「Chiaki」という最高に素晴らしいオープンソースアプリケーションがあるのを知っているか?
何なのかというと、「PS Remote Play」の様なことが、Steam DeckやAndroidなどのLinuxベースのOS上、はたまたNintendo Switch上でできてしまうソフトで、Steam Deckが、今話題で品切れ中でプレ値状態のPlay Station Portalに早変わりしてしまうという神アプリなのである。
しかも、Steam Deckの背面には、L4、L5、R4、R5というボタンがあり、これらにボタンを割り当てることで、バトオペ2の宇宙戦などがとても操作しやすくなってりします。スラスターふかしながら、上下移動しながらカメラ回転しつつ、武器切り替えだったり、攻撃なんかがコントローラーの変態持ちをしなくても楽々操作が可能なキーアサインなんてことが可能なワケです。なかなか夢が広がります。
当然のことですが、Play Station 4/5とSteam Deckは同じネットワークに接続しておきます。IPアドレスとサブネットマスクなどの設定は今回は省略。
Chiakiのインストール
まずは、Steamメニューから、デスクトップモードへ移行し、Discoveryを開き、「chiaki」と検索。
あとはインストールをクリックして、インストールされるのを待ちましょう。
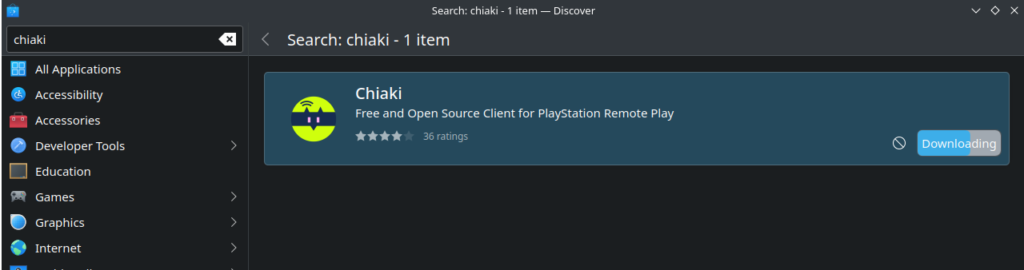
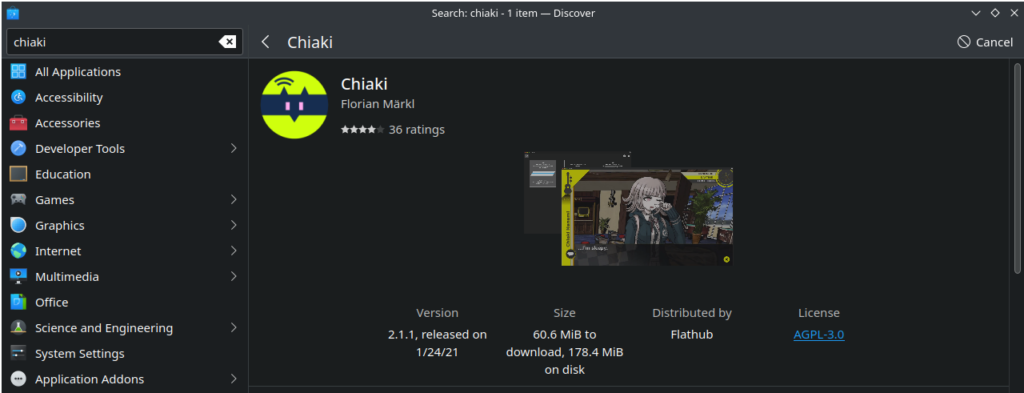
PSN アカウント IDのエンコードID取得
https://psn.flipscreen.games/
にアクセスし、PlayStationで使用しているPSNアカウントIDを入力し「Submit」。
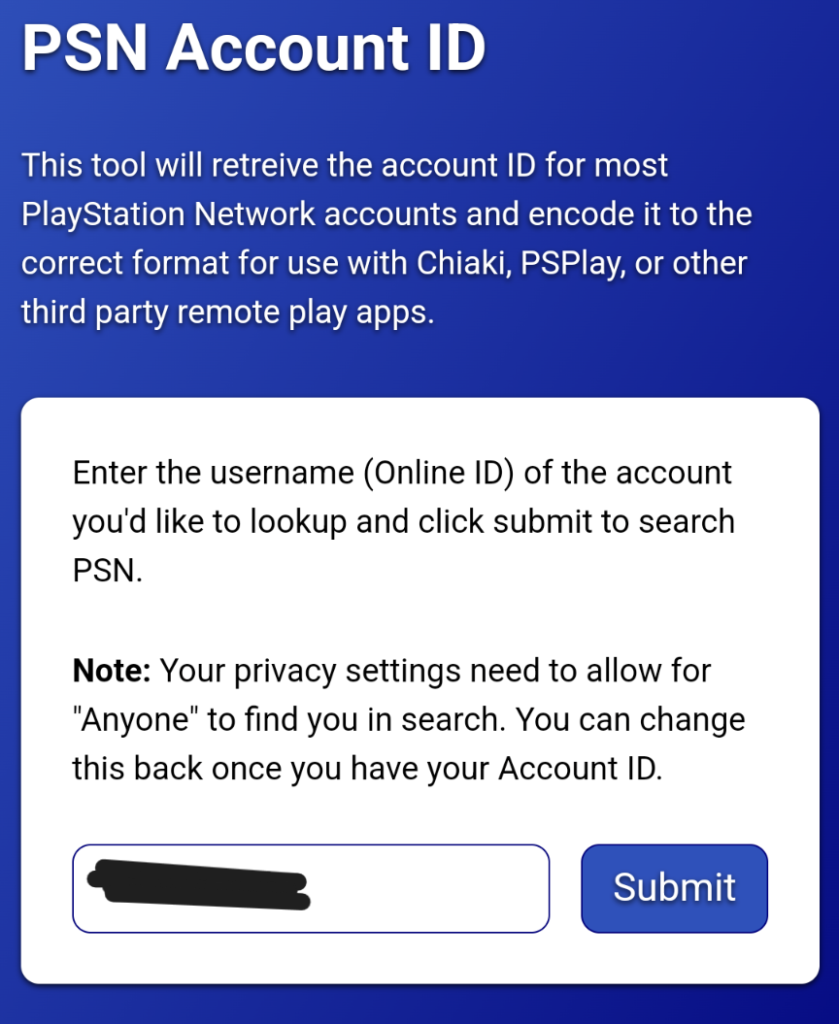
すると、「Account ID」「Encoded ID」が表示されるので、メモしておきましょう。Chiakiで使うのは、「Encoded ID」の方になります。

Play Stationを起動しリモートプレイ有効化
PS5だと、システム > リモートプレイ で、「リモートプレイを有効にする」をオンにして、「機器をリンク」を選択し、画面に認証コードを表示しておく。
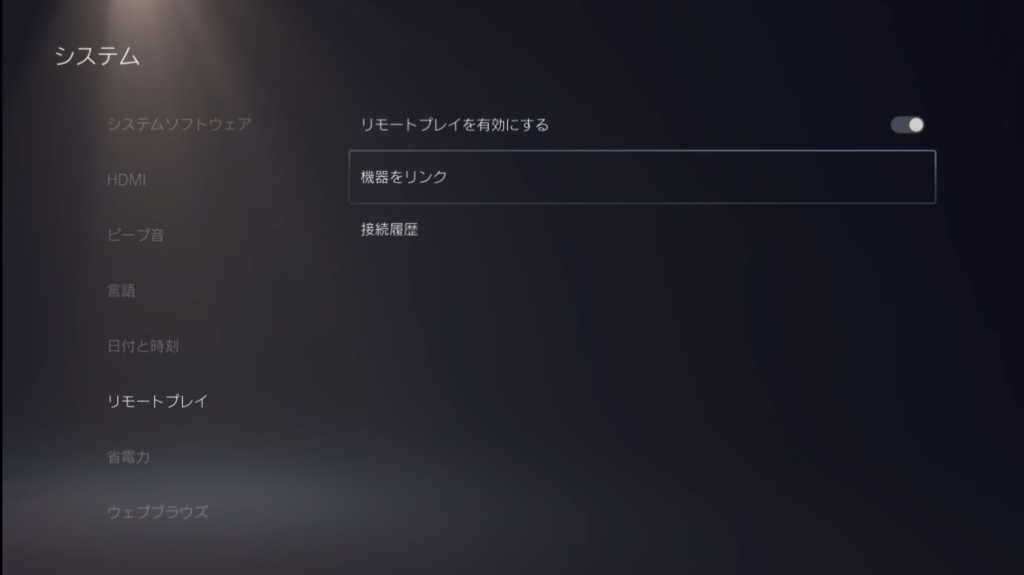
Chiakiを起動しPSと接続
同じネットワーク上にあるPSが自動的に表示されるので、前の手順でリモートプレイの認証コードを表示させているPSを選択。
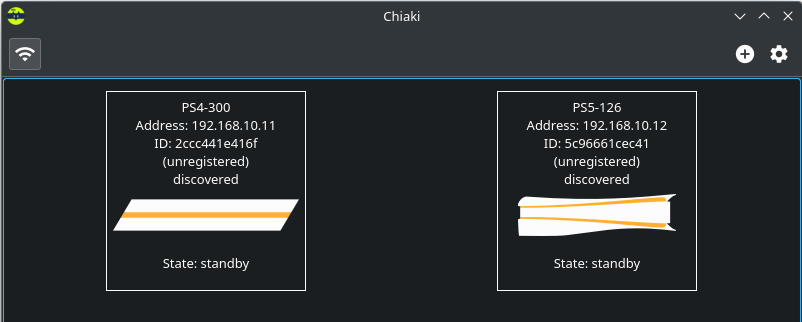
Consoleから、対象のPSの種類を選択し、PSN Account-ID (base64)欄に先ほど取得した「Encoded ID」を入力し、PIN覧にPSの画面に表示されている認証番号を入力し、「Register」。

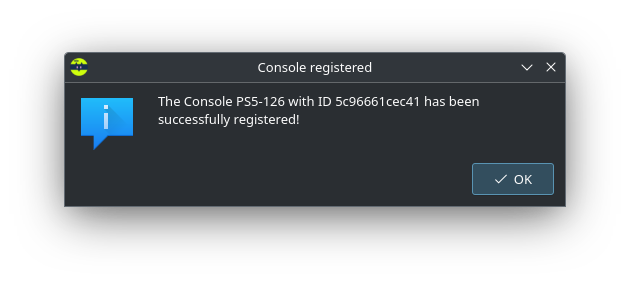
一応、Chiakiの設定画面も確認しておきましょう。
PS5の場合、ResolutionやCodecをPS5対応のものに変更しておきましょう。
また、Key Settingsを確認しておきます。
Touchpadは「T」キーにアサインされているので、Steamのコントローラー設定で、「T」キーを割り当てることで、PSのコントローラーでタッチパッドを押し込む操作をSteam Deckに割り当てることができます。
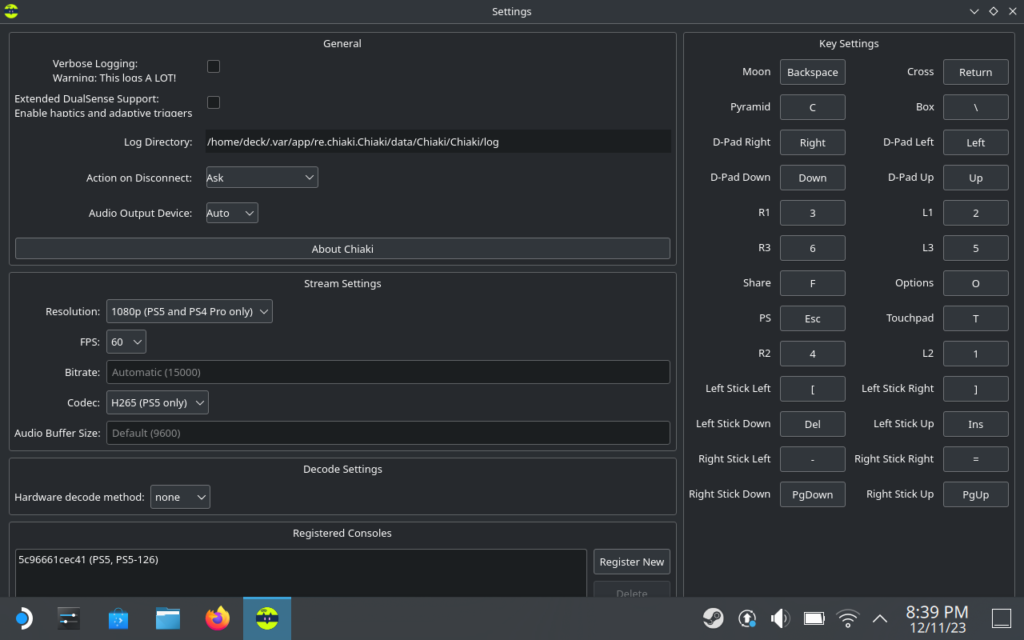
Steam DeckのゲームモードにChiakiを登録
デスクトップモードのままの状態でSteamアプリを開き、メニューの「ゲーム」から「非Steamゲームをマイライブラリに追加」を選択。
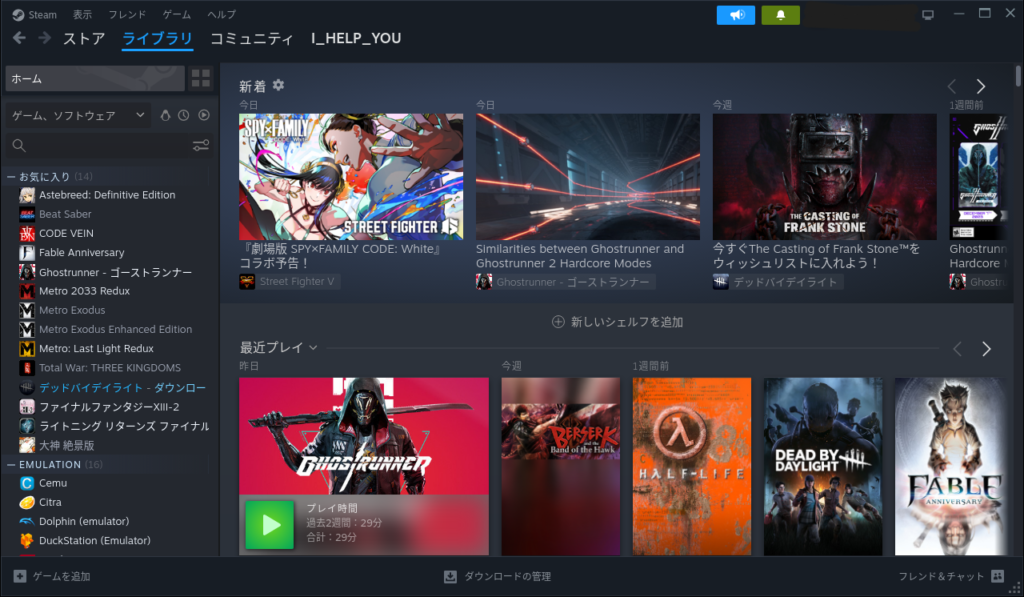
Chiakiにチェックを入れ、「選択したプログラムを追加」
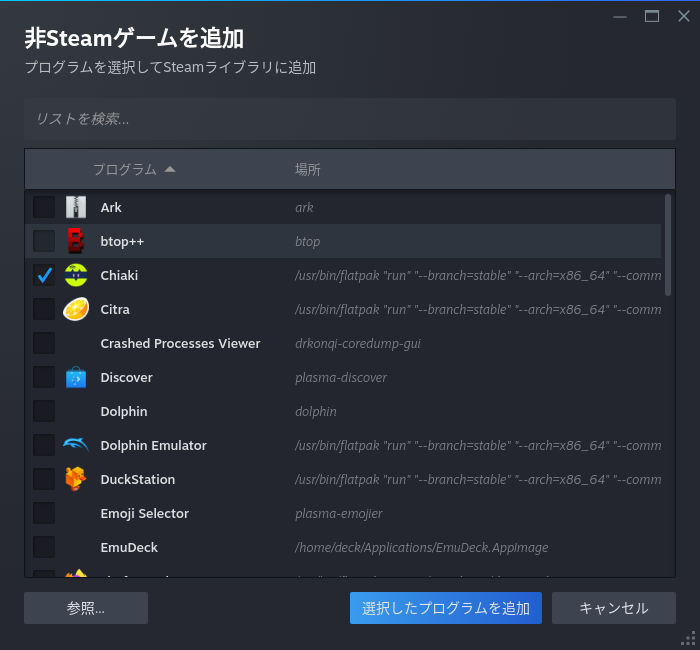
ライブラリにChiakiが追加されるので、「プレイ」で起動できるようになります。
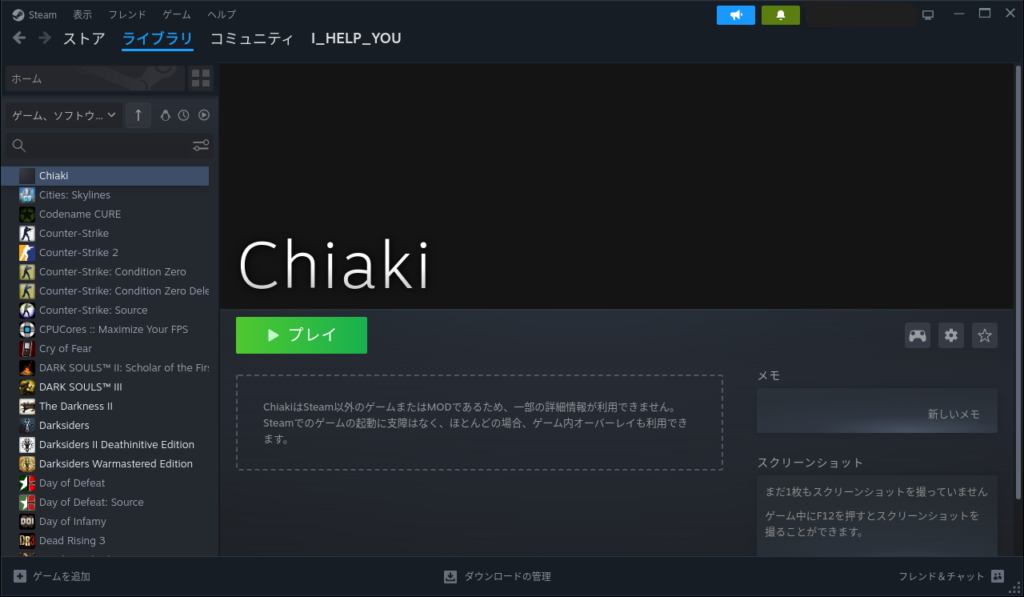
Chiakiのコントローラーボタンレイアウトを編集
Chiakiのライブラリ画面のコントローラーボタンもしくは、Steamメニューからコントローラー設定へ。
レイアウトを編集から編集へ。
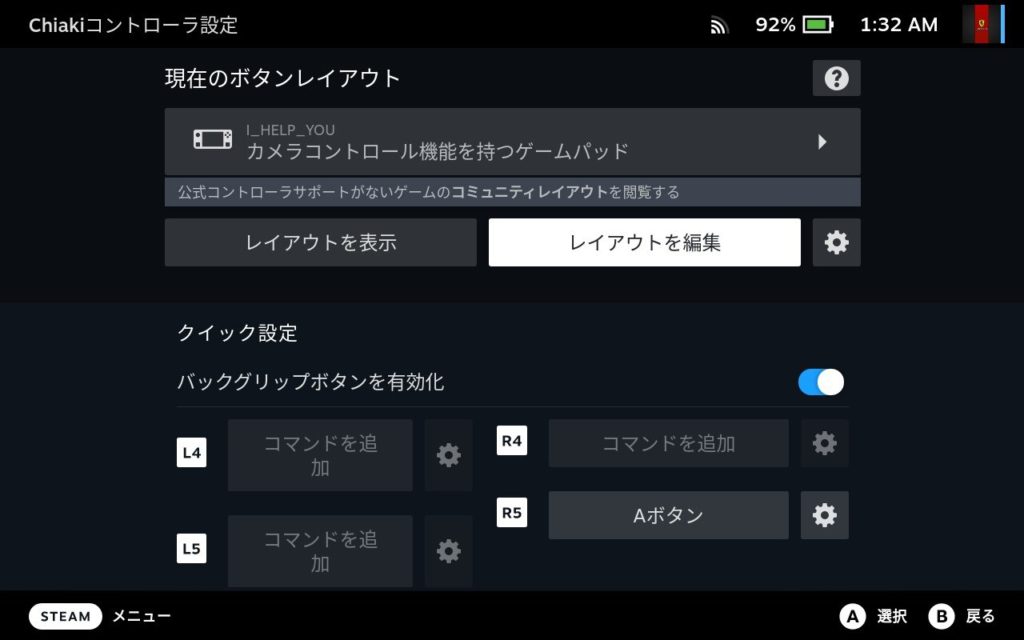
左トラックパッドのクリックにキーボードの「T」キーを割り当てて、PSコントローラーのパッド押し込みを割り当て。
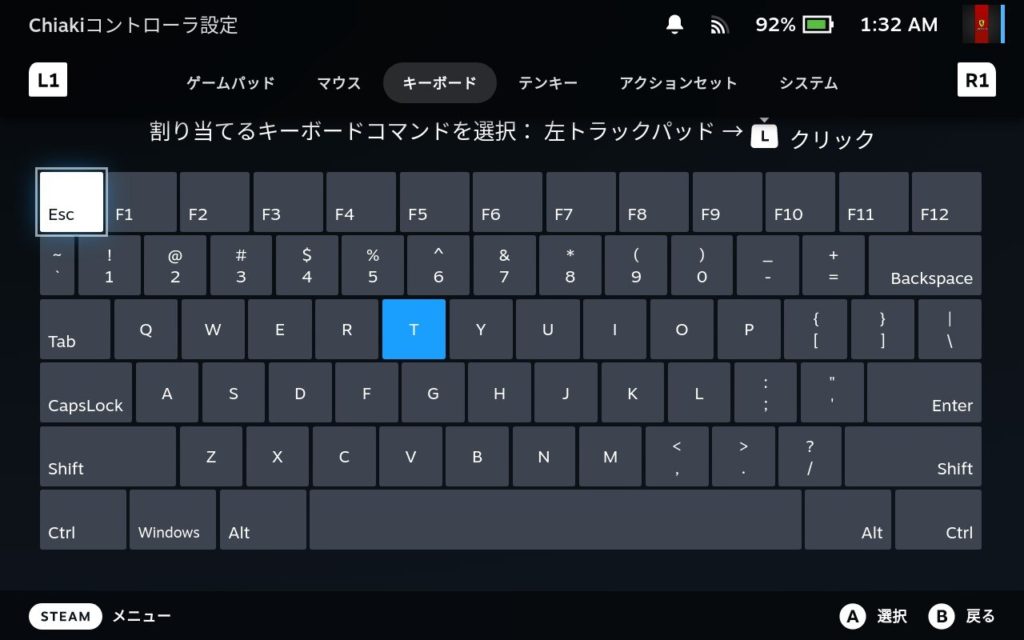
L4にL1、L5にL2を。R5に×を割り当てて、バトオペ2の宇宙戦に良さそうな設定を模索。
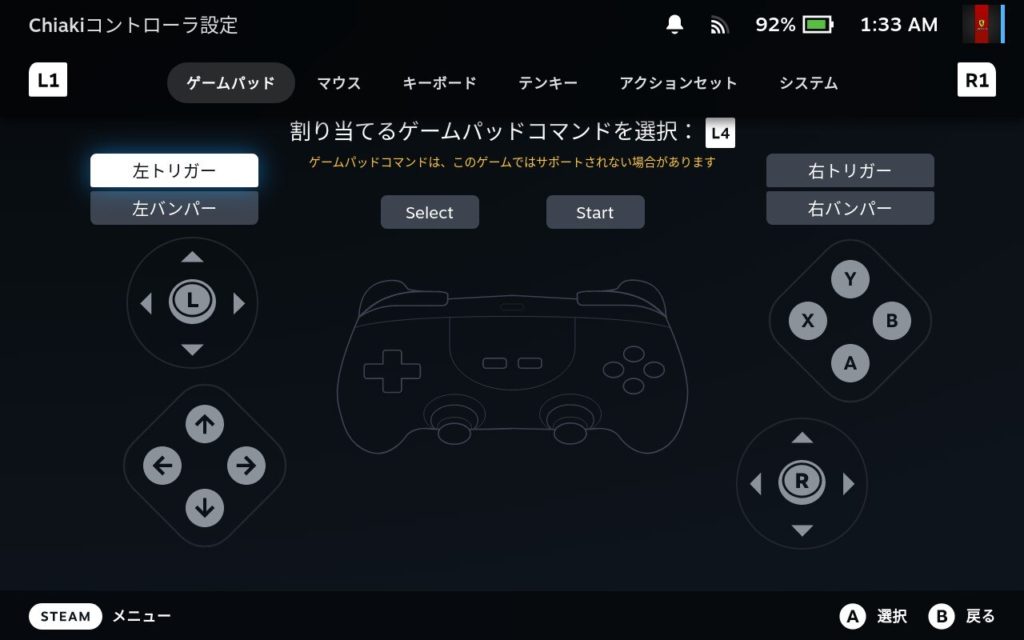
こんな感じに仕上がりました。
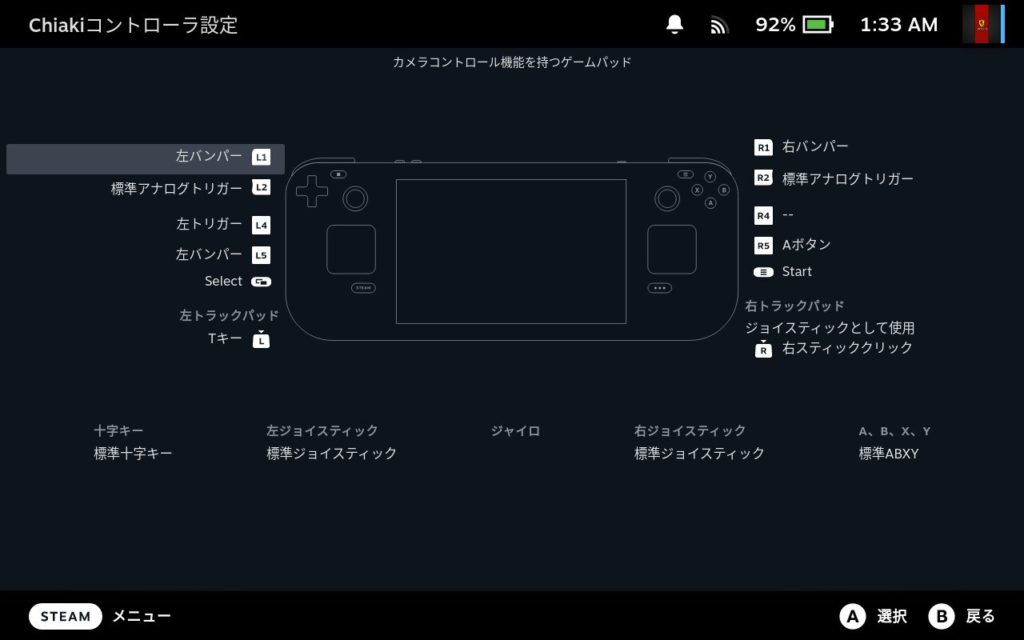
Play Station Portalを一瞬検討しましたが、Steam DeckでPS Remoteできれば、それでよくない?と思って調べてみたらChiakiが見つかったわけですが、ボタンも多いし、Portalより全然良いじゃん!と思ったワケでした。
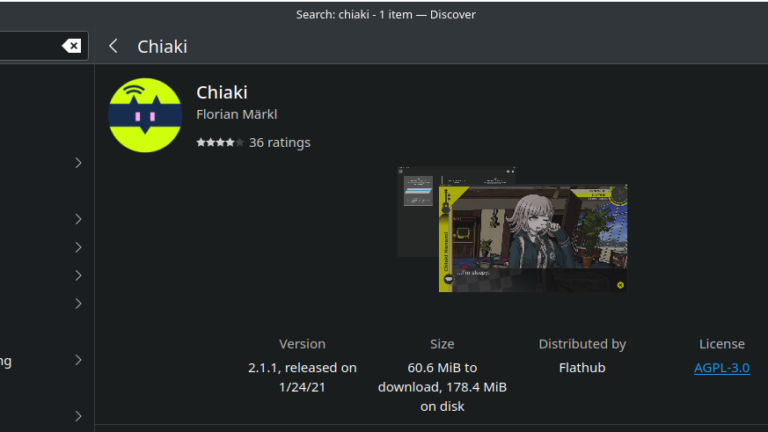

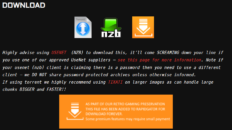


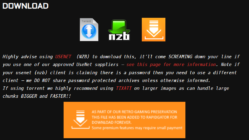


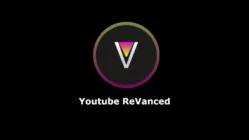
Add comment